摘要:PowerPoint的动画设计功能丰富且使用方便。下面我们通过一个具体的制作实例,向大家详细介绍PowerPoint的动画设计功能。 PowerPoint的所有动画设计功能都集成到任务窗格中。如果大家没有看到任务窗格,请选择视图菜单中的任务窗格命令。任务窗格中含有幻灯片
PowerPoint的动画设计功能丰富且使用方便。下面我们通过一个具体的制作实例,向大家详细介绍PowerPoint的动画设计功能。
PowerPoint的所有动画设计功能都集成到任务窗格中。如果大家没有看到任务窗格,请选择“视图”菜单中的“任务窗格”命令。任务窗格中含有“幻灯片设计—动画方案”、“自定义动画”和“幻灯片切换”等有关动画设计的面板。
PowerPoint可分别针对整张幻灯片和每张幻灯片中的各类元素进行动画效果设定。对于整张幻灯片的动画效果,PowerPoint提供了丰富的切换效果样式,可以在“幻灯片切换”任务窗格面板中,对选定的(或是全部)幻灯片直接进行套用,并且还能设定切换时的速度、声音和切换方式(鼠标单击或使用排练计时)。下面的制作实例中,将重点介绍针对幻灯片中的各类元素的动画设计。
一、制作第一张幻灯片
以制作一篇介绍学校中主要人物的演示文稿为例。制作前先准备好所需的图片、声音等素材。
制作第1张幻灯片,其中包含4个人物的头像和姓名。大致播放效果为:首先有“学校主要领导介绍”字样的标题从屏幕右侧飞入,然后在屏幕中央渐渐出现一个图标,图标完全显现后绕着特定的曲线运动到屏幕右上角停止。然后每点击一次鼠标,就会以不同的动画效果出现一个人物头像的图片及其对应的人名。
1.新建一张幻灯片
在“幻灯片版式”和“幻灯片设计—设计模板”任务窗格中,分别为它套用一种版式和一种设计模板。这里我们选用的是“标题,内容与文本”版式和“Digital Dots”模板,大家也可以根据需要选用其他类型的版式和模板。然后在幻灯片中输入标题、项目文本(这里为4个人物的名字)和插入图片(这里为4个人物头像的图片),并调整好其大小和位置。
2.调用预置的动画方案
PowerPoint 中新增了动画方案功能,可以将一组预定义的动画和切换效果应用于幻灯片中的文本,适用于标题、项目符号或段落文本。直接套用动画方案,可大大加快幻灯片中动画效果设计的进程。在“幻灯片设计—动画方案”任务窗格中,提供了丰富的动画方案,可应用于选定的幻灯片或所有幻灯片。选用后,会在设计窗口中播放所选方案的预览效果。这里我们选用“升起”动画方案。
3.自定义动画效果
切换到“自定义动画”任务窗格后,可以看到自定义动画列表。自定义动画列表显示的是当前幻灯片中所有应用了动画效果的元素及其对应的动画效果设置。列表中包含多个列表项目,每个项目表示一个动画事件。在幻灯片播放时按照由上至下的顺序对自定义动画列表中的动画事件进行播放,我们可通过下面的“重新排序”的上下箭头按钮来调整上下顺序。在这个实例中,由于已在上面的步骤中应用PowerPoint 2002自带的“升起”动画方案,所以在自定义动画列表中可以看到标题和项目文本的动画列表项目。这里共包含了4个项目文本的列表项目,我们可点击向上和向下的小箭头来分别进行展开和折叠。选中某一个列表项目后,可以更改有关这个动画事件的效果设置。这里我们可先选中标题列表项目,然后点击“更改”按钮,在弹出菜单中选用“进入”→“飞入”效果(图1),并在下面的多个下拉菜单中设定“飞入”效果的开始时间、方向和速度。
需要说明的是,PowerPoint 中为动画效果提供了3种基本类型的开始时间,分别为“单击”、“之前”和“之后”。“单击”表示通过鼠标单击可触发动画事件,动画列表项目前,会有一个鼠标的图样,并标有表示触发先后顺序的1、2、3……数字序列;“之前”表示在上一个动画事件被触发的同时,自动触发当前动画事件;“之后”表示在上一个动画事件播放完后,自动触发当前动画事件。动画列表项目前会有一个时钟的图样。而且,在动画列表项目右边的下拉菜单中选择“计时”命令,在弹出的对话框中还能设置上述3种开始时间的延时,精度可达到0.5秒(图2)。
在这个实例中,我们选中人物头像图片后,使用“添加效果”按钮分别为这4张图片添加4种不同的显示效果,每种效果添加后都可以预览。由于自定义动画列表中的项目在默认情况下,是按照添加的先后顺序排列的,为了在单击鼠标后,使人名和对应的头像图片同时出现,必须先展开人名列表项目,并调整头像图片列表项目的位置,使每个头像图片列表项目都直接位于所对应的人名列表项目的下面,最后还要将头像列表项目的开始时间设为“之前”,以便与人名同时出现。
4.运动路径的使用
在这一步中,我们制作一个先会渐渐显现,然后按照指定曲线运动的图标。首先准备好一个图标图像,最好先用图像处理软件将背景设置成透明。在幻灯片中插入这个图像,调整其大小、位置至幻灯片的中央。再为它添加“渐变”效果,然后在自定义动画列表中,将列表项目的位置调整到标题列表项目的下面,并设定开始时间为“之后”。这样就能使图标在标题飞入后自动渐渐显现。
在PowerPoint中,一个元素可以添加多个动画效果,这样就能很容易设计出生动、精彩的动画。选中图标图像,再次点击“添加效果”按钮,并在下拉菜单中选择“运动路径”→“更多运动路径”命令,在弹出的对话框中有非常丰富的运动路径可供选用(图3)。
这里我们选用“向右弯曲”运动路径。然后回到幻灯片设计窗口中,可以看到添加的运动路径已由虚线标出,其两个端点处的绿色和红色箭头分别表示运动的起点和终点。选中运动路径后,我们不但能对它进行旋转、大小调整,还能使用其右键菜单中的命令进行“编辑顶点”、“关闭(开放)路径”和“反转路径方向”等操作,十分方便。除了直接调用或更改内置的运动路径外,我们也能自己动手绘制运动路径。最后别忘了我们起初所制定的动画效果出场顺序,把运动路径列表项目的位置调整到图标渐变效果列表项目的下面,并设定开始时间为“之后”。
二、用触发器来触发动画事件
至此,我们已经基本完成了第1张幻灯片的制作,相信大家已对PowerPoint 2002中的大部分动画设计操作较为了解了。这一步我们来制作第2张幻灯片,主要说明如何将元素作为触发器来触发动画事件。首先新建一张幻灯片,新建的幻灯片会自动套用与第1张幻灯片相同的设计模板,我们再将其版式设为“空白”。插入一张图片,并为它设定动画效果,如“渐变式缩放”。然后再插入另一幅作为触发器的图片。下面我们将这个动画事件的播放设定为由触发器来触发,而不是上文中提到的“单击”、“之前”或“之后”方式。在这个动画列表项目右边的下拉菜单中选择“计时”命令,在弹出的对话框中点击“触发器”按钮,选中下面的“单击下列对象时启动效果”选项,并在旁边的下拉列表中选择刚才插入的图标图像作为触发器。由触发器触发的动画事件元素的右上角会标有一个手形标记。另外,为了不使触发器在触发后挡住被触发的动画效果,可用其右键菜单中的“置于底层”命令,将它作为触发器的图片放到最下层。在播放时,只有当我们点击触发器才会触发指定的动画事件,这样就在设计上给了幻灯片制作者很大的灵活性。在PowerPoint 2002中,包括图片、文本、动作按钮等在内的众多元素都能作为触发器
三、在幻灯片间建立超链接
接下来,我们再制作4张关于人物详细介绍的幻灯片,大家可充分发挥自己的创造力。做完后,切换到最初制作的第1张幻灯片,选中其中的一幅头像图片,在其右键菜单中选择“动作设置”命令,在弹出的对话框中的“单击鼠标”选项中,将这张图片链接到所对应的幻灯片上(图4)。
对其它3幅头像图片,也进行相应的链接操作。另外,还可以在4张人物详细介绍的幻灯片中,制作返回到第1张幻灯片的超链接。
最后,我们还可以进行一些诸如幻灯片切换效果、添加声音效果、排练计时等设置,大家根据自己的喜好充分发挥想象力吧。
标签:
Powerpoint动画制作




 深圳翠微培训中心创立于1993年,学习课程:《淘宝运营》 《拼多多运用》《抖音运营+直播带货》 《诚...
深圳翠微培训中心创立于1993年,学习课程:《淘宝运营》 《拼多多运用》《抖音运营+直播带货》 《诚...
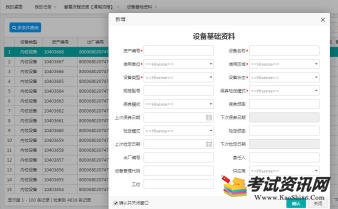 本人从事软件开发十多年,开发语言是:C#,能开发C/S(Winform)与B/S架构的系统。 开发系...
本人从事软件开发十多年,开发语言是:C#,能开发C/S(Winform)与B/S架构的系统。 开发系...
 工厂ERP系统定制研发-OA办公自动化。本人从事软件开发十多年,开发语言是:C#,能开发C/S(Wi...
工厂ERP系统定制研发-OA办公自动化。本人从事软件开发十多年,开发语言是:C#,能开发C/S(Wi...
 我们为什么要选定Java培训呢?因为我们需要提升自己,java语言难不难学?学习起来简单,更容易上手...
我们为什么要选定Java培训呢?因为我们需要提升自己,java语言难不难学?学习起来简单,更容易上手...
 深圳有没有成人电脑辅导班,零基础学习可以吗?现在还没有工作...
深圳有没有成人电脑辅导班,零基础学习可以吗?现在还没有工作...
 常州软件开发大致分为软件开发,网络营销,淘宝,网络工程师,平面设计,网页设计,室内设计,动漫设计,办...
常州软件开发大致分为软件开发,网络营销,淘宝,网络工程师,平面设计,网页设计,室内设计,动漫设计,办...